 |
どのような時に使うか
- 回収した調査票をSPSSで集計・分析するとき。
- エクセルなど他のソフトウェアを使わずに、直接SPSSへデータを入力するとき(エクセルに入力したデータをSPSSに読み込む場合)。
操作手順
- 4ページにある入力前の準備作業を済ませておく。
- SPSSを起動する。
- [データビュー]と[変数ビュー]のうち、[変数ビュー]を開く。
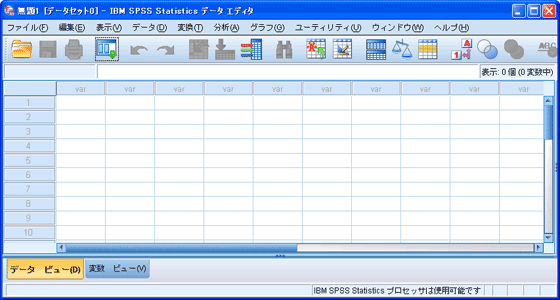
<データビュー>
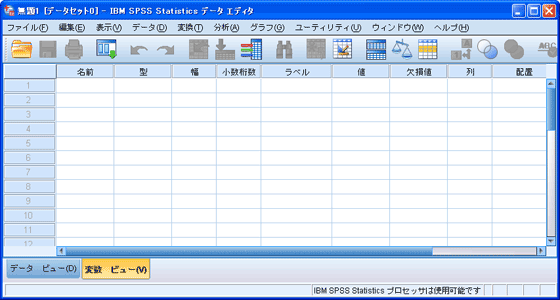
<変数ビュー(こちらの画面にする)>
-
各欄の説明
- a.名前・・・・・・
- 変数の名前。半角英数字を用いてシンプルに付ける。
例:問1→Q01 問2(1)→Q02_1 問3(ア)→Q03a
名前の先頭に数字を入れることはできない。また四則計算に用いる文字(+、-、=など)は使えないので注意すること。ハイフン(-)はアンダーバー( )で代用すれば良い。
- b.型・・・・・・・・
- 変数の形式。何も指定していない場合は「数値」になっているのでそのままにしておく。他の型も指定できるが一般的には使わない。
- c.幅・・・・・・・・
- 変数の桁数。何も指定していない場合は「8」になっている。そのままで特に問題ない。
- d.少数桁数・・・
- 変数の小数点以下の桁数。何も指定していない場合は「2」になっているので、小数値をとらない変数の場合は「0」にしておく。
- e.ラベル・・・・・
- 変数の内容を具体的に示す。日本語での入力可。「性別」「年齢」「男の子は男らしく、女の子は女らしく育てるべきだ」「配偶者の従業上の地位」「年収(本人)」など具体的に入力する。
- f.値・・・・・・・・
- その変数の1が何を意味するか、2が何を意味するかなど、調査票の選択肢の内容を具体的に入力する。
下の例では、1は男性であること、2は女性であること、9は無回答であることを定義している。手順は、①「値」欄に数値を半角で入力し、②「ラベル」欄に数値の意味を入力し(日本語可)、③[追加]ボタンを押す、という作業を1=男性、2=女性、9=無回答の3回繰り返している。
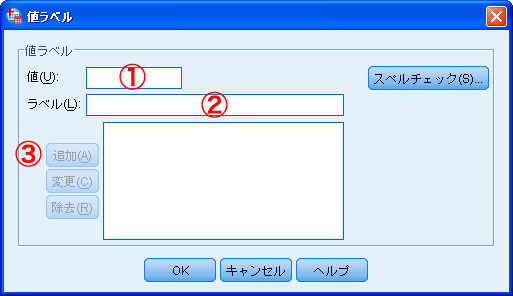
- g.欠損値・・・・・
- 調査票のなかで、答えるべき質問項目なのに答えていない(答えたくなかった・答えるのを忘れた・答えようがなかった・わからなかった・・・などの理由で)ケースに割り当てる9や99(桁数は質問項目の選択肢の数によって変わる)、あるいは、もともと答えなくてもよい(例えば、仕事をしている人だけに聞く質問項目なら、仕事をしていない人は答えなくてもよい)ケースに割り当てる8や98(桁数については同前)という集計には用いない数値のこと。この数値が入力されているケースは集計には含めないという定義をここで指定しておく。一般的には「無回答・不詳」と「非該当」にあたる数字を入力しておく。
次の例では、8と9を欠損値として指定している。欠損値を入力するときは半角で行うこと。
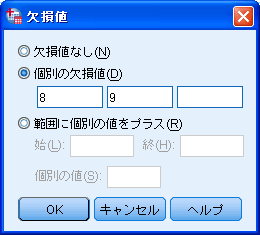
- h.列・・・・・・・・
- エクセルでいうところのセルの幅。何も指定していない場合は「8」になっている。見た目の問題なので特に変更する必要はない。
- i.配置・・・・・・
- セル内の数値を表示する場所。何も指定していない場合は「右」になっている。これも見た目の問題なので特に変更する必要はない。
- j.尺度・・・・・・
- 変数の特徴を示す。「スケール」は「年齢」「時間」「年数」など具体的な数字に意味がある変数(例えば、40歳は20歳の倍の年齢である)、「順序」は数値の順番に意味はあるが比をとることに意味がない変数(例えば、「1.賛成 ・・・4.反対」という尺度は、数字が大きくなるほど反対傾向にあるというように順番には意味があるが、4は1の4倍反対というわけではないので比をとることには意味がない)、「名義」は数値の順番にも比をとることにも意味がない変数(例えば、都道府県に1から47の番号を付けた変数、「男性=1 女性=2」といった性別に関する変数は順序も比も意味がない)をそれぞれ指す。ただし分析においては「スケール」にしておいて特に支障はないので、初心者は「スケール」にしておけば良い。
1つの変数について以上の項目ごとに情報を入力していく。ただし、実際には「名前」「小数桁数」「ラベル」「値」「欠損値」の5つだけというパターンが多い(他の部分はそのままにしておいても問題ないので)。なお「名前」以外の欄はコピー&ペーストできるので、同じようなラベルや値、欠損値が続くときは1つ入力した後にコピー&ペーストすれば効率よく入力できるだろう。

<変数ビュー>での作業例(まだこの時点では<データビュー>には何も入力していない)
- <変数ビュー>ですべての変数の定義が終わったら、調査票のデータを入力していく。ただし、いきなり入力するのではなく、以下の項目については作業前に調査票をチェックしておくこと。
- 正しく回答しているか
「1つ○を付けてください」という設問に2つ以上○をつけていたり、あるいは1つも○をつけていないケースは不詳、あるいは無回答として欠損値を割り当てる。欠損値は「9」あるいは「99」といった選択肢とは重複しない値を書き込んでおく。回答の仕方が汚くて判断できない、といった記入上のミスもここでチェックしておく(この場合は不詳にするのが通例)。
- 「その他」欄のチェック
選択肢に「その他」を設けてその内容を具体的に書き込むスペースを用意した場合は、そこにどんなことが書き込まれているか確認する。場合によっては、事前に用意した選択肢のどれかに割り振ることができることもある。
- 非該当の確認
調査票のなかに、特定の条件を満たした人だけに回答を求める設問がある場合は、その条件を満たさない人に割り振るコードを書き込む。例えば、女性だけに回答してもらう設問ならば、男性の調査票のその部分にはすべて「8」あるいは「98」(これも選択肢とは重複しない数値)を書き込む。もし答える必要がないのに回答しているケースがあったら、その部分も「8」や「98」に修正しておく。
- 通し番号の付与
回収した調査票にはすべて通し番号を付けておく。入力ミスなどがあった場合は、原票に戻ってチェックすることがあるので忘れないように。通し番号はデータの1番先頭に入力する。
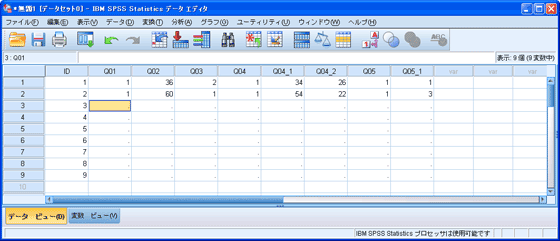
<データビュー>での作業例(先にIDだけすべて入力した後で個々の調査票を入力していく)①

<データビュー>での作業例(「値ラベル」ボタンを押すと数値の内容が表示される)②
- すべての調査票の入力が終わったら、[分析]→[記述統計]→[度数分布表]へ進み、ID以外のすべての変数について度数分布表を出力して異常値がないか確認する。例えば、ある質問項目は選択肢が5までしかないのに、度数分布表で6や7をとるケースが出現したとすればそれは入力ミスということになる。そのときはIDをてがかりに元の調査票へ戻り正しい数値を確認して入力しなおせばよい。また一度欠損値指定をすべて解除して(適当な変数の欠損値を「なし」にして、それを他のすべての変数にコピー&ペーストすれば良い)、[分析]→[記述統計]→[クロス集計]へ進み、例えば子どもの有無と長子の年齢をクロス集計して、子どもをもっていないのに長子の年齢が非該当以外になっているケースはないか、その逆に子どもがいるのに非該当になっているケースはないかなど、細かくデータをチェックすることも必要である。
- 作業の途中で適宜ファイルを保存(上書き保存)しておくことも忘れずに。
- 4ページにある入力前の準備作業を済ませておく。
- エクセルを起動する。
- データを入力する前に、調査票に基づいて変数名を1行目に入力する。ここで入力する変数名は、後でSPSSにデータを読み込んだ際にデータビューや変数ビューで表示される「名前」になる。
- 1行が1つの調査票に対応するようにデータを入力する。
- すべての調査票について入力が終わったらファイルを「Excel 97-2003ブック」形式(「名前を付けて保存」のなかから選択する)で保存してファイルを閉じ、SPSSを起動する。
- [ファイル]→[開く]→[データ]と進み、「ファイルの場所」欄でデータが入力されたエクセルファイルを保存したフォルダを選択して、「ファイルの種類」欄で「Excel(*.xls, *xlsx, *.xlsm)」を指定すると、エクセルファイルが表示されるので選択する。
- 「Excel データソースを開く」というウィンドウが表示されるので、「データの最初の行から変数名を読み込む」にチェックが入っていることを確認して、他の箇所は特に変更せずOKを押して実行する。
- SPSSの<データビュー>と<変数ビュー>ですべての変数とデータが読み込まれていることを確認する。

エクセルのシートに変数名を入力したところ
*マルチアンサー形式の質問(「いくつでも○をつけてください」)のデータ入力
調査票への回答形式が「あてはまるもの1つに○をつけてください」というシングルアンサー形式ではなく、「あてはまるものすべてに(いくつでも)○をつけてください」というマルチアンサー形式の場合、データの入力方法がこれまで説明してきたものとは異なるので注意すること(マルチアンサー形式の質問はできるだけ避けたほうが無難ですが、仕方ない場合もあります。調査票作成時に指導教員とよく相談しましょう)。
マルチアンサー形式の質問をデータ入力する場合、その質問項目で用意した選択肢の数だけ変数を入力することになります。たとえば、7つの選択肢を用意して、いくつでも○をつけてください、とした場合は、7つの変数を入力します。たとえば、ある調査票なかで、問3で7つの選択肢を用意してマルチアンサー形式で質問した場合、SPSSまたはエクセルでデータ入力する際には、Q03m1, Q03m2, Q03m3・・・・・・Q03m7のように7つの変数を作成し(m1からm7が選択肢の数に対応する)、それぞれの選択肢に○がついていたら「1」を、ついていなかったら「0」を入力していきます。「値」欄は、「0=あてはまらない」、「1=あてはまる」とでもしておき、「ラベル」欄は選択肢の内容が分かるような情報を入力しておきましょう。この例にある質問について、選択肢の1と4と6に○がついていたら、Q03m1、Q03m4、Q03m6には1を、その他のQ03m2、Q03m3、Q03m5、Q03m7には0を入力します。
|
 |